ピノキオ
ピノキオは、携帯端末からアルデバラン社のロボットを管理するためのアプリです。

トップページの中央には、メインメニューが表示されます。また、右上のサブメニューでは、ピノキオのバージョン表示、ピノキオが抱えているデータ一覧を表示するメニュー、ログ設定ができます。データ一覧は、主に、iBotサイトからダウンロードしたモジュール、対話用に作成したトピックファイルがあらわれます。モジュールは、ロボットへのインストールが行われるときに同時に保存されたものです。ログ設定は、それぞれの機能を稼働させるときのログをより詳細にしたいものを選択します。
2。動作
動作機能の前に、iBotのモジュールのインストールが必要です([6。インストールを参照]:特に自動検知機能の設定について。他は、モジュールなしに動く可能性はあります。)。(1)ロボットのIPアドレスを入力して接続します。(2)自動機能の設定は、基礎検知機能と衝突防止機能についての設定です。デフォルトではONになっています。ただ、狭い部屋で動かそうとすると、人の動きに反応して動作をやめたり、ものが近くにありすぎると判断して、実際はそれほどでもないのに動かなくなったりします。そういうときには、この機能をオフにしてください。ただし、オフにした場合は、衝突しそうになったり、倒れそうになったりする場合にすぐに対応し回避できるように待機してください。(3)距離と角度を設定して、該当矢印をタッチすると、ロボットはその指示に従って動きます。
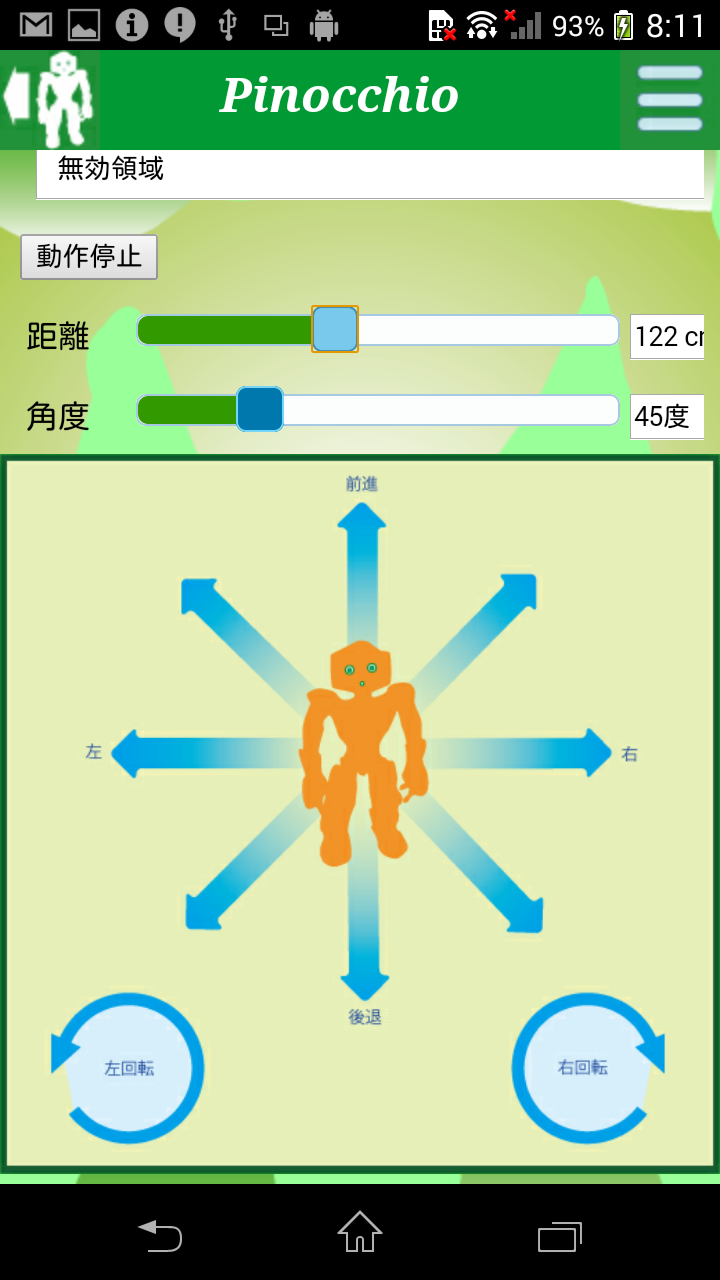
サブメニューでは、ロボット自身が記録しているログの最後の40行を表示させることができます。
3。対話
ロボットに、作成した対話制御ファイルtopicファイルをアップし、対話をスタートさせることができます。ただし、この機能を行うためには、iBotモジュールがロボットにインストールさせていることと[6。インストールを参照]、および対話ファイルtopicファイルが作成[4。スクリプトを参照]されている必要があります。(1)ロボットのIPアドレスとパスワードを入力し接続します(この機能を省略すると、対話スタート時に、自動的に接続が試みられる)。(2)開始ボタンを押すと、スクリプト(topicファイル)がアップロードされ、対話が有効になります。停止ボタンを押すと、対話機能が全て停止されます。(3)強制入力は、対話の中にある人が語る言葉をからりに入力し、対ワーを行うことができます。(4)言葉の強制出力は、フォーカスが当たっている対話ファイルで、次に語られるべき言葉が強制的にロボットから出力されます。
サブメニューでは、(1)動作と同様に40行のロボットログの表示ができます。(2)ロボットに組込まれている対話ファイルをダウンロードできます。これは例えば、iBotサイトに接続し、パソコンで編集した対話ファイルをロボットにインストールした場合、それをさらにピノキオで端末に取込むことができるようになります。(3)Dialogログで、対話捜査の詳細ログがページの下段に表示されるようになります。(4)iBotバージョンで、ロボットに組込まれているiBotモジュールのバージョンを確認できます。
4。スクリプト
スクリプト機能については、このアイボットサイトのスクリプト編集機能と同等のものです。左メニューにあるスクリプト編集マニュアルを参照してください。
サブメニューについては(1)初期化で、対話関係ファイルをすべて削除することができます。ただし、ibot.confファイルは、削除されずに、内容が初期状態に戻されます。(2)スクリプトログでは、実行状況のログを表示させることができます。
5。管理
iBotモジュールがインストールされないと、管理メニュー下の機能は限定されます。(1)IPアドレスが入力されている必要があります。接続ボタンが押されなければ、必要に応じて接続が試みられます。(2)ステータス表示機能は、ボタンを押すことによって実行できます。(3)テストスピーチ機能は、対話機能とは別に、ただ、ロボットにしゃべらせることができます。(3)休止、目覚め、停止、再起動が実行できます。停止/再起動は、一旦休止状態にさせた後に実行させることが望ましいです。停止によって、ロボットのギアが弛緩される(力がなくなる)ことを忘れないでください。
サブメニューでは、ロボット自身のログとピノキオのログを表示させるようにできます。
6。インストール
iBotモジュールをインストールします。モジュールは、iBotサイトから一旦、端末にダウンロードされ、その後、ロボットにインストールされます。したがって、この段階で、インターネットにつながっている必要があります。一旦インストールすると、端末にモジュールは保存され、その後再度ロボットにインストールしなければならない場合、二台目のロボットにインストールする場合は、端末から直接インストールすることができます。この場合は、インターネットにつながっている必要はありません(ロボットとローカルにつながっている必要はあります)。
端末に保存されているモジュールはサブメニューのモジュールメニューをクリックすると表示されます。必要に応じて削除することもできます。
インストール状況はプログレスバーで表わされますが、インストールがうまくいかない場合は、サブメニューから、実行ログを開いて、詳細にログを確認してください。ネットワークやファイル転送機能のログなどは、トップページの設定で表示させるように選択できます。
モジールインストール後は、必ず、ロボットを再起動させてモジュールをロードする必要があります。
ダウンロード
アンドロイドのプレイストアからダウンロードします。アドレスは以下です。携帯端末(androidスマホ、タブレット)で、アクセスしダウンロードしてください。(現在は公開を一時停止しています。申し訳ありません。)操作説明
1。トップトップページの中央には、メインメニューが表示されます。また、右上のサブメニューでは、ピノキオのバージョン表示、ピノキオが抱えているデータ一覧を表示するメニュー、ログ設定ができます。データ一覧は、主に、iBotサイトからダウンロードしたモジュール、対話用に作成したトピックファイルがあらわれます。モジュールは、ロボットへのインストールが行われるときに同時に保存されたものです。ログ設定は、それぞれの機能を稼働させるときのログをより詳細にしたいものを選択します。
2。動作
動作機能の前に、iBotのモジュールのインストールが必要です([6。インストールを参照]:特に自動検知機能の設定について。他は、モジュールなしに動く可能性はあります。)。(1)ロボットのIPアドレスを入力して接続します。(2)自動機能の設定は、基礎検知機能と衝突防止機能についての設定です。デフォルトではONになっています。ただ、狭い部屋で動かそうとすると、人の動きに反応して動作をやめたり、ものが近くにありすぎると判断して、実際はそれほどでもないのに動かなくなったりします。そういうときには、この機能をオフにしてください。ただし、オフにした場合は、衝突しそうになったり、倒れそうになったりする場合にすぐに対応し回避できるように待機してください。(3)距離と角度を設定して、該当矢印をタッチすると、ロボットはその指示に従って動きます。
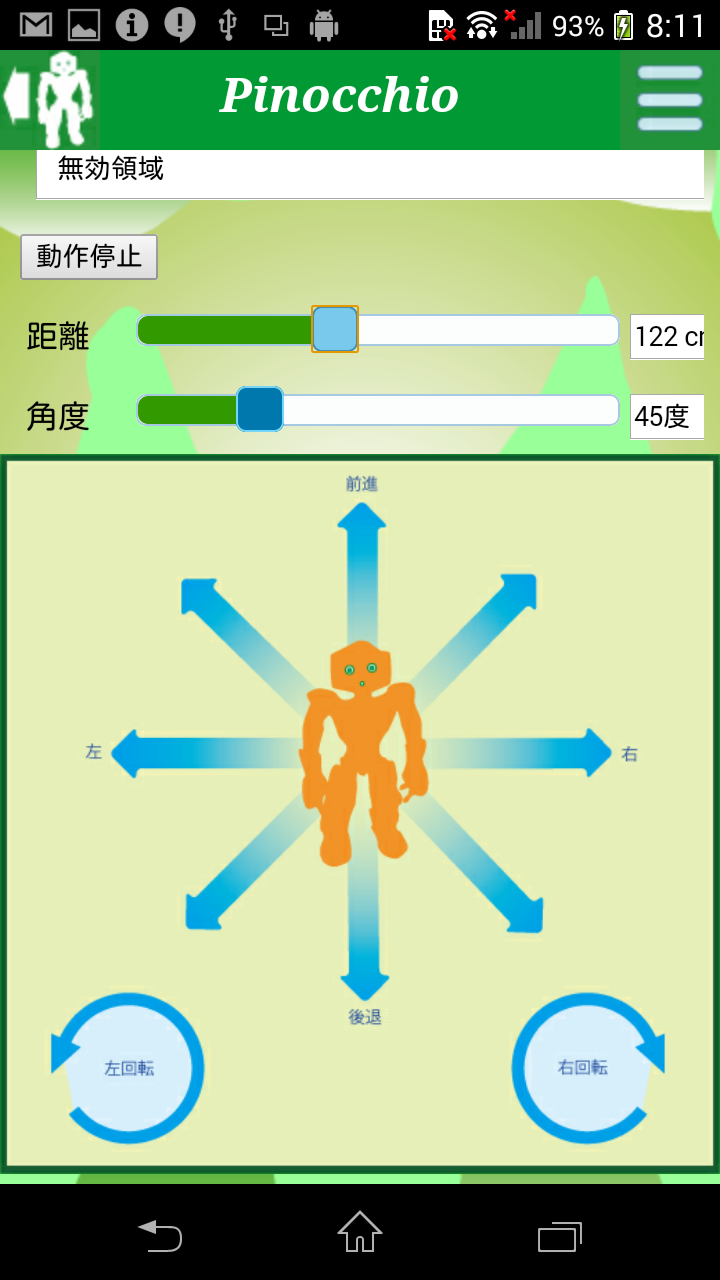
サブメニューでは、ロボット自身が記録しているログの最後の40行を表示させることができます。
3。対話
ロボットに、作成した対話制御ファイルtopicファイルをアップし、対話をスタートさせることができます。ただし、この機能を行うためには、iBotモジュールがロボットにインストールさせていることと[6。インストールを参照]、および対話ファイルtopicファイルが作成[4。スクリプトを参照]されている必要があります。(1)ロボットのIPアドレスとパスワードを入力し接続します(この機能を省略すると、対話スタート時に、自動的に接続が試みられる)。(2)開始ボタンを押すと、スクリプト(topicファイル)がアップロードされ、対話が有効になります。停止ボタンを押すと、対話機能が全て停止されます。(3)強制入力は、対話の中にある人が語る言葉をからりに入力し、対ワーを行うことができます。(4)言葉の強制出力は、フォーカスが当たっている対話ファイルで、次に語られるべき言葉が強制的にロボットから出力されます。
サブメニューでは、(1)動作と同様に40行のロボットログの表示ができます。(2)ロボットに組込まれている対話ファイルをダウンロードできます。これは例えば、iBotサイトに接続し、パソコンで編集した対話ファイルをロボットにインストールした場合、それをさらにピノキオで端末に取込むことができるようになります。(3)Dialogログで、対話捜査の詳細ログがページの下段に表示されるようになります。(4)iBotバージョンで、ロボットに組込まれているiBotモジュールのバージョンを確認できます。
4。スクリプト
スクリプト機能については、このアイボットサイトのスクリプト編集機能と同等のものです。左メニューにあるスクリプト編集マニュアルを参照してください。
サブメニューについては(1)初期化で、対話関係ファイルをすべて削除することができます。ただし、ibot.confファイルは、削除されずに、内容が初期状態に戻されます。(2)スクリプトログでは、実行状況のログを表示させることができます。
5。管理
iBotモジュールがインストールされないと、管理メニュー下の機能は限定されます。(1)IPアドレスが入力されている必要があります。接続ボタンが押されなければ、必要に応じて接続が試みられます。(2)ステータス表示機能は、ボタンを押すことによって実行できます。(3)テストスピーチ機能は、対話機能とは別に、ただ、ロボットにしゃべらせることができます。(3)休止、目覚め、停止、再起動が実行できます。停止/再起動は、一旦休止状態にさせた後に実行させることが望ましいです。停止によって、ロボットのギアが弛緩される(力がなくなる)ことを忘れないでください。
サブメニューでは、ロボット自身のログとピノキオのログを表示させるようにできます。
6。インストール
iBotモジュールをインストールします。モジュールは、iBotサイトから一旦、端末にダウンロードされ、その後、ロボットにインストールされます。したがって、この段階で、インターネットにつながっている必要があります。一旦インストールすると、端末にモジュールは保存され、その後再度ロボットにインストールしなければならない場合、二台目のロボットにインストールする場合は、端末から直接インストールすることができます。この場合は、インターネットにつながっている必要はありません(ロボットとローカルにつながっている必要はあります)。
端末に保存されているモジュールはサブメニューのモジュールメニューをクリックすると表示されます。必要に応じて削除することもできます。
インストール状況はプログレスバーで表わされますが、インストールがうまくいかない場合は、サブメニューから、実行ログを開いて、詳細にログを確認してください。ネットワークやファイル転送機能のログなどは、トップページの設定で表示させるように選択できます。
モジールインストール後は、必ず、ロボットを再起動させてモジュールをロードする必要があります。

