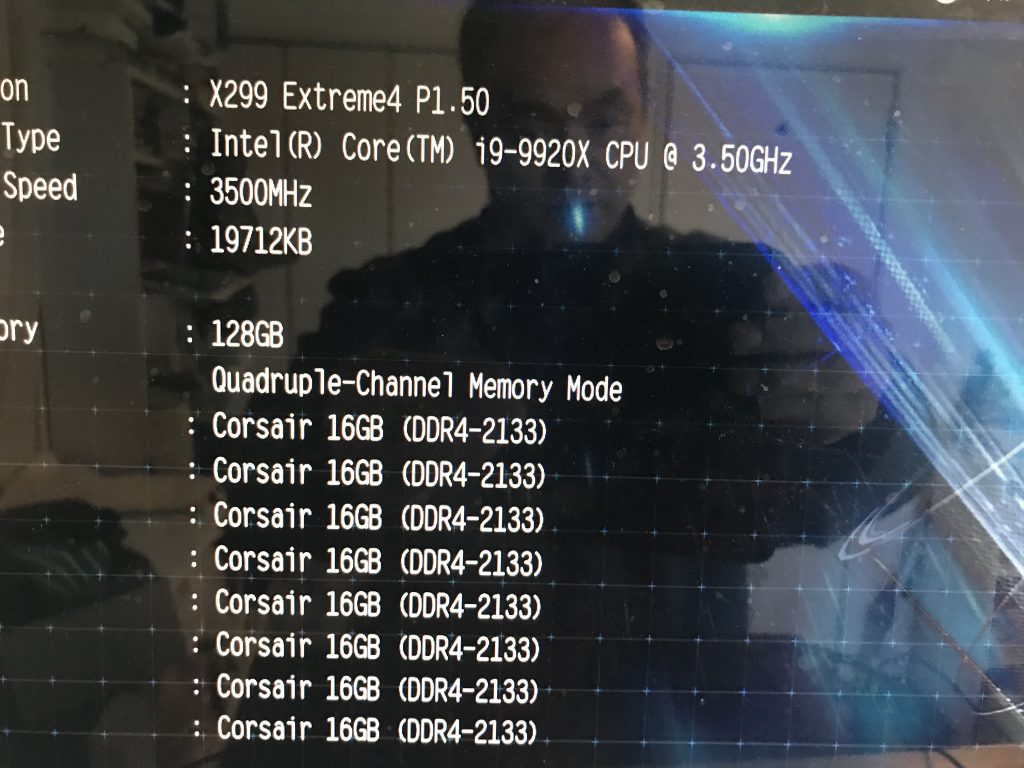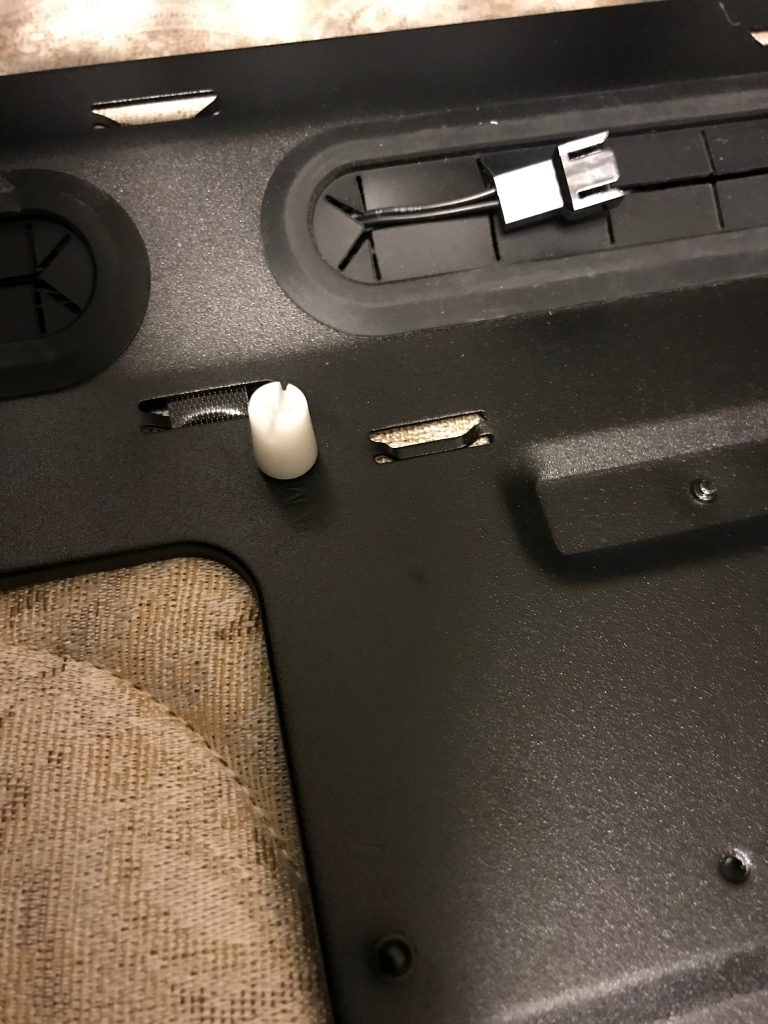日本語wikipediaや1億超のツイートを全文をprologの二分木化する場合、数日間あるいはそれ以上、コンピュータを動かし続けなければならない。さらに、実行時に、それらはメモリに展開すると数十Gバイトのメモリを占有する。メインに使っているMacProでもギリギリ限界まで動かす。すると、通常業務ができない。というわけで、圧倒的なパワーのPCが欲しくなった。
戦略を、インテルのCore i9-9920、12コア24スレッド、クロック3.5GのCPUと、メインメモリが128GバイトのLinuxマシンを作るということにした。相当な資金を投入しなければならず、動かなかった時のリスクを考えると冷や汗ものだが、挑戦した。実質、組み立てに半日ほどかけて、なんとかubuntu18.04.2を動かせたので、今後のために、ここに、経過をできるだけ細かく、記録しておくことにした。
以下はあくまで私がやったことで、これを読めばうまくいくということではない。読んでやって失敗してもそれはあなたの責任であることを前提に、ただ参考にしてください。
1. パーツ(価格は税込)
(1)ケース: Define R5, Fractal Design社製, FD-CA-DEF-R5-BK(ブラック):価格 10,980円(購入先の記載がない場合は「秋葉の店舗」)
(ケースにはこだわりはない。入ればいい。ケース売り場の店員に販売の情熱を感じられなかったが、型落ちだけと、人気があり、静音のものという基準で選ぶ。最終的にPCIの穴が狭いのではないかと思うが、大きな問題はなかった)
(2)CPU:インテル Core i9-9920X:価格 150,834円(Amazon)
秋葉店舗と24,000円の差があったので、Amazonにした。多少の差ならば店舗を優先するのだけれど、この差は痛い。コア数を上げて14コアにしたり、逆に10コアにすることも考えたが、コア数だけのパフォーマンスの差を見れば、程よくというのと、MacProのコア数に揃えて、比較してみたい気もあり、このレベルにした。値段がチョー高いが、ここは仕方がない。こずかいをはたく。
(3)メモリ:CORSAIR, DDR4, 32G(16Gボードx2)x4=128G: 価格 99,272円
Amazonの方が安いと思う。64Gに抑えることも一瞬考えたが、128Gの世界観に憧れた。
(4)マザーボード:ASRock, X299, EXTREME 4: 価格 29,800円
基準は、i9が刺さるソケットであること。メモリが128G積めることだった。日本語解説もあって、分かりやすそうだったし、値段もそこそこだった。Amazonが数千円安いが店舗にした。結果的にも悪くなかった。
(5)ディスク:MZ-V7S500B, サムスン, M.2タイプ:価格 13,870円
SATAのディスクは使わず、マザーボードに直接はめ込むM.2タイプのSSDにした。容量は大していらない500Gもあれば十分だった。SATAのSSDにするよりも、スピードアップになるだろうと思った。はめ込みも楽だった。
(6)CPUクーラー:Noctua サイレント タワーヒートシンク [NH-D15]:価格 11,999円(Amazon)
店舗と大して差はなかったが、Amazonにした。MacProでも、大規模な自然言語処理をするとCPUが悲鳴をあげて、1個しかないファンがブンブン唸る。i9だと、きちんと冷却しないと面倒臭いことになるのはわかっているので、手を抜けなかった。ソケットの相性などで選んだ。比べてないので、他はよくわからないが、本当は、もっと下調べをすべきだったかもしれないと思う。
(7)電源:Seasonic Prime Ultra 650W Titanium:価格 25,980円
十分なパワーを供給し得る最上位機種。秋葉の売り場の店員が親切で、相談してこれにした。
(8)グラフィックボード:Gforce GTX 1050 2GB : 価格 11,980円
ゲーム用ではないので、特にこだわりはなかった。ただ、CUDAでGPUプログラミングはする可能性があるので、それができるものと思ったが、多分できるだろうと思う。
(9)DVDドライブ:DVR-S21WBK, パイオニア:価格 2,680円
ブルーレイは必要ないので、安かった。単なるDVDライター。もちろん読み込みもできる。店員さんが、パイオニアを勧めたので、そのまま購入した。
総額:356,945円になった。あらためて、チョー高い買い物だが、コンピュータと付き合い始めて40年以上の歳月が過ぎて、かつては想像できないくらいの、自分が手にした最高スペックのコンピュータだから仕方がない。
2.組み立て(その1)
組み立ての順番はとても大事だな。
(1)最初にしたことは、ケースにDVDを組み込むことだった。前から差し込んで、側面のネジを4箇所止めればOKだった。SATAのコードはまだまだ後だ。
(2)電源ユニットの設置

電源ユニットの設置では、電源のクーラファンをケースの内側に向けて設置することが求められていた。
(3)マザーボードにCPUを取り付ける。
マザーボード側のバネを外してケースを跳ね上げ、CPUを置く。向きが重要なので、切れ込みや矢印を参考に正しく置く。再びバネで押さえたあと、マザーボードにくっついていたケースを外す。CPUクーラーを置かなければならないので不要だ。
(4)CPUを置く台をCPUの周りにセットする。NH-15の場合、向きが大事である。メモリや他のマザーボードの要素と軋轢を起こさないようにしなければならない。私の場合は、くらーの風が前後に流れるような方向でセットした。
(5)CPUクーラー本体は巨大なので、それを置くと、CPUの両側にあるメモリが取り付けられなくなるので、先にメモリを取り付ける。
メモリは、先にフォルダの爪を開いておいて、前後を確認しながらゆっくりと差し込む。爪は開き過ぎたら壊れる!(壊した経験が過去にあるので)間違いなく入ったら、少し強めに押して爪がぱちっと自動で戻るまで押し込む。1枚16Gで8スロットに全部差し込む必要がある。(128G以下の場合は、差し込む位置が決まっているので、マニュアルをよく読んでその通りにセットすること)
(6)CPUクーラーをセットする。CPUの上にグリスを塗るが、マニュアルによれば直径4〜5mmになるくらいの量を中央に垂らしておくということだ。大きすぎると、冷却効率が悪くなると書いてあった。こういう、曖昧さがとても面倒臭い。

クーラーは、箱から取り出すと、一旦、ファンを全て外す。ファンは二つついているが、マニュアルによれば1個の場合もあるとして、2個の方がいいよ、と書いてある。CPUの台の2箇所のネジに、止めたあと、ファンを取り付ける。ファンに取り付けてあるバネのようなものでシンクにはめ込むのだが実に面倒だ。この写真では左から右に風が流れるようにつけたが、ケースファンと風が逆方向になるので、最終局面で、方向を付け直したという、厄介な事件があった。何しろ、でっかいクーラーなのだ。
(7)CPUファンの電源コードの接続
この時点で、コードをマザーボードにつなげて良いと思う。マザーボードのマニュアルを見て、コネクタの位置を確認して接続する。この場合は、上部右側にあった。ファンが二つついているので、2箇所に繋ぐ必要がある。逆に、2箇所のコネクタがマザーボードになければならない。
(8)マザーボードの取り付け準備
マザーボードを取り付ける前に、リアパネルのカバーをケースに設置しなければならない。
マザーボードに、グラフィックボードがないので、少しシンプル。今時、PS2の穴があることが不思議だ。このパネルは、ケースの穴に、パチン、と嵌め込まなければならない。そのための小さな突起がパネル版の側面にいくつかついている。
もう一つの準備は、ケースに取り付けるためのオスメス一体化したネジを8個つけることである。つけるときに、手で回してもはめ込みにくい。ラジオペンチで回そうとしたがとても面倒。すると、それを簡単にする小さな道具がついていた。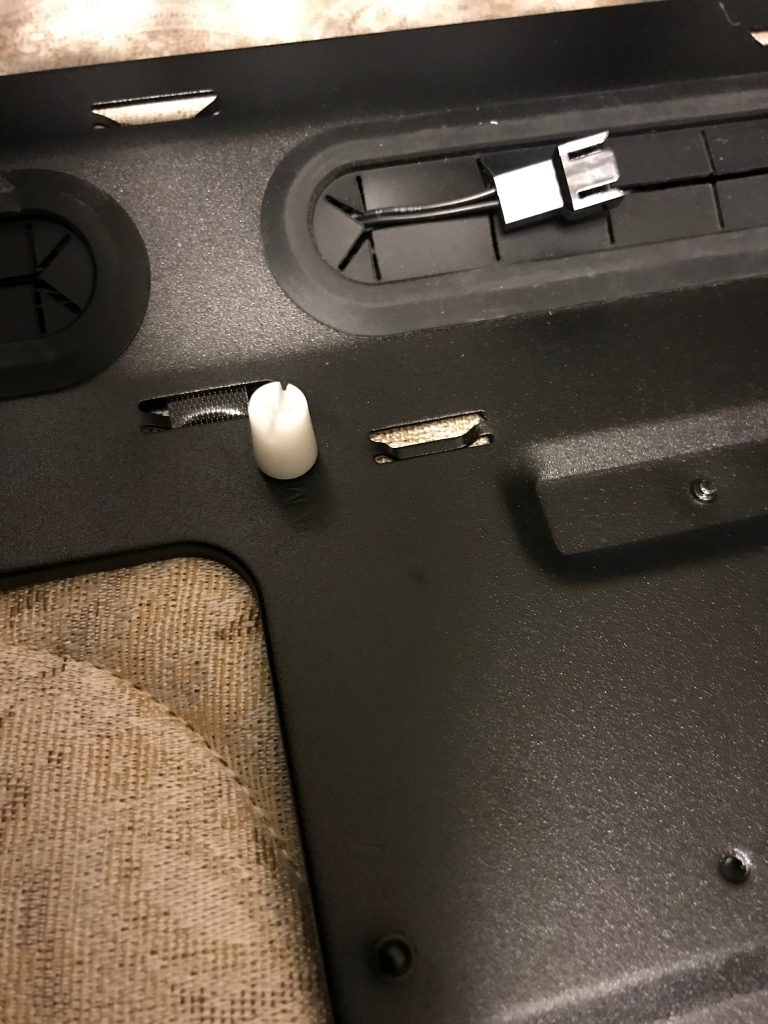
この白いものをネジにかぶせると、あとはドライバで回すと押し込めるのだ。超便利。考えてあるね。
(9)準備その2
M.2のSSDドライブをマザーボードに取り付けるのも、この段階だ。
このマザーボードの場合、2つのM.2ソケットがついている。ちょっと大きさが違うみたいだ。さしあたっては、一つしか使わないので、後で使いにくい、CPUに近い側のソケットに差し込んだ。真横から差し込み、最後は左端のネジで固定する。小さなネジが3個、マザーボードについている。3個目は、WIFI用だ。
写真が多くなって重くなるので、これ以降は次の記事にする。