ダウンロード
以下のボタンを押してシステムをダウンロードしてください。(利用に当たっては利用規程承認が必要です)ダウンロードされたzipファイルを解凍すると、iBotというフォルダの下の必要なファイルが入っています。フォルダはどこに置かれてもかまいませんが、フォルダ内のファイルは全てそのままにしておいてください。
jiBotについて
jiBotは、ロボットに組み込まれたiBotモジュールをコントロールするためのツールです。この全体につては、こちらを参照してください。モジュールのインストール機能を稼働するためには、jiBotの「インストール」タブをクリックします。 インストーラー起動するには、JAVAがパソコンで動くようになっていなければなりません。普通すでに組み込まれていますが、そうでない場合は、こちらからインストールしてください。インストール手順
(1)ロボットの電源を入れます。起動が完了したら、胸のボタンを押してロボットが語るIPアドレスをメモしてください。ロボットがネットワークにつながっていないといけません。ロボットの頭にネットワークのコードを接続するか、無線LANに接続します。(2)jiBot.jarをクリックすると、下図のようなアプリが起動します。起動しない場合は、terminalソフトを開いて、
java -jar ibotinstaller.jar
として、起動させてください。(Windows、Mac, Linuxのいずれでも稼働します。ただし、Windowsでは、機能が一部制限されています。)
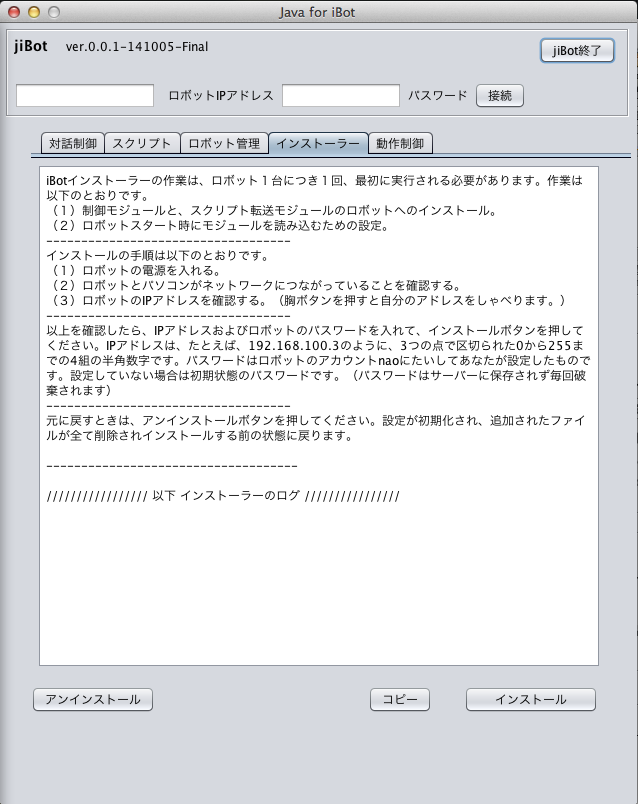
(3)インストールタブをクリックし、インストーラーを表示させます。上部に、ロボットのIPアドレスとロボットのパスワードを入力して、インストールボタンを押してください。ウィンドウにはインストールの経過を示すログが掲載されます。うまくいかなかった場合は、ログを選択しコピーボタンを押して、メールに貼付けて、info@ibot.co.jpに問い合わせてください。
(4)インストールに成功したら、ロボットを再起動してモジュールを有効化する必要があります。ロボットを再起動するためには、(I)ブラウザのアドレスバーにロボットのIPアドレスを入れて、ロボットの内蔵ページを表示させ再起動ボタンを押す。(II)このiBotのウェッブページで、IPアドレスの設定、ロボットへの接続まで手続きをすすめ、「再起動」ボタンを押す。(III)ロボットの胸ボタンを長押ししてロボットを停止させ、停止後、再度ロボットの胸ボタンを押す、などの方法があります。